Doremisoft provides good software like Mac Video Editor, DVD Ripper, Video converter for Kindle Fire, Samsung Galaxy S2, Sony Tablet S, iPad 3, iPhone 4S, JVC, Panasonic, Canon AVCHD Camcorders or Flip, Kodak Cameras on Mac OS X and PC.
/Video Converter /Top 6 Free DVD Players for Mac in 2021
24) Clone2Go Free Video Converter. Clone2Go Free Video Converter is a freeware tool that enables you to store clips in a variety of file formats. This application enables you to download videos from YouTube. It supports input formats wmv, avi, mp4, mkv, and flv. Mac Free 3D Video Converter allows you to convert regular 2D videos to anaglyph 3D format. You can convert family videos and watch your special moments in the way you had experienced them. The application can create an anaglyph video automatically from the file of any popular formats, like MP4, DVD, AVI, WMV, MPG, OGG, MKV, MOV. Step 1 Import videos on DVD. Insert the DVD in the DVD drive, launch Wondershare UniConverter on your Mac PC, make sure that the Converter category is selected from the list in the left pane, click the drop-down button available next to the Load DVD icon from the upper-left section of the right window, and click the DVD you inserted in the drive. Convert Video on Mac, Dumb Easy and Free. Easiest free video converter utility to convert video files on Mac from countless video formats to a selection of modern and widely supported codecs. You can convert MP4, AVI, MOV, MKV, WMV, FLV, 3GP, DivX, XviD, RMVB, MPEG, VOB, MOD and 300+ other video formats.
Was there a time when you desperately needed a DVD player for your Mac so that you can watch your favorite DVDs properly on your computer? You may not be aware but Mac has built-in tools that can do that and there are even a lot of DVD player apps you can use for free. If you are searching for a good free DVD player, then you have come to the right place!
In this article, we are going to give you the top 5 free DVD players you can use on your Mac as well as the pros and cons of each. But first, let us start with out most recommended all-in-one DVD player, converter, and editor in the next section.
Article GuidePart 1. What Is The Best Free DVD Player?Part 2. Top 5 Free DVD Player for MacPart 3. Wrapping it Up
Part 1. What Is The Best Free DVD Player?
iMyMac Video Converter is not a mere video converter. It is also an excellent DVD player, editor, and converter. Thus, it can suffice for all of your video personalization and conversion needs. Aside from being able to convert different video file formats, iMyMac Video Converter can also convert audio files along with your DVDs to any of your desired output formats. It has a lightning-fast conversion speed so you can get your desired videos in no time.
Key Features of iMyMac Video Converter
Here are the core features of this powerful application:
#1 Conversion of Any Video
You can use iMyMac Video Converter to convert any kind of audio and video file you want into a wide variety of output formats compatible with your device. This includes your DVD files. It supports output formats like MOV, MKV, MP4, WMV, FLV, 3GP, M4V, AVI, M4A, SWF, VOB, AAC, MP3, FLAC, OGG, AC3, WAV, WMA, and others.
#2 Video Enhancement
In any case, do you have shaky, dark, and overexposed videos you have been hiding? iMyMac Video Converter is capable of upscaling them to improve their quality. Aside from upscaling video resolution, you can also adjust the contrast and brightness of your videos to get a more comfortable view.
#3 Video Editing
As we have mentioned earlier, iMyMac Video Converter is also an excellent video editor that can do the following:
- Cropping the blank edges of your videos, clipping videos, combining videos, adding external subtitles, rotating your videos, adding watermarks, adjusting the saturation, brightness, contrast, volume control, and hue of your videos, adding external audio tracks, as well as previewing your edited video files.
#4 High-Speed Conversion
iMyMac Video Converter supports various hardware acceleration technologies to convert videos up to 6x than normal conversion speeds. These technologies are NVENC, AMD, HD Graphics, and NVIDIA CUDA. It can convert your videos without re-compression and quality loss.
#5 Support for Various Video Resolutions
You can use iMyMac Video Converter to convert 3D videos to & from 1080P (FHD), 4K (UHD), 720P (HD), and 480P (SD) video resolutions. Plus, you can even rip your homemade DVDs to MP4.
#6 Support for a Wide Array of Devices
If you are worried that your converted video files will not be compatible with your device, not with iMyMac Video Converter. This tool provides users with preset profiles that include high-quality video settings compatible with various popular devices such as iPad, iPod, Samsung Galaxy, iPhone, Nokia Lumia, Blackberry, Moto X, Google Nexus, Kindle Fire, and more.
Steps to Use iMyMac Video Converter to Play DVD
- Install the App
- Add the DVD You Want to Convert
- Select an Output Format & Storage Location
- Start the Conversion Process
Step 1. Install the App
First of all, go to the official website of iMyMac Video Converter and then download the installer. You will be presented with two download links once you are on the website. Just select to download the free version. Once done, install the app on your Mac.
Step 2. Add the DVD Files You Want to Convert
The next step is to launch the app once you are done installing it. After the interface opens, click on Add Files located at the app’s top-left corner. After that, find the DVD file you want to convert to the app.
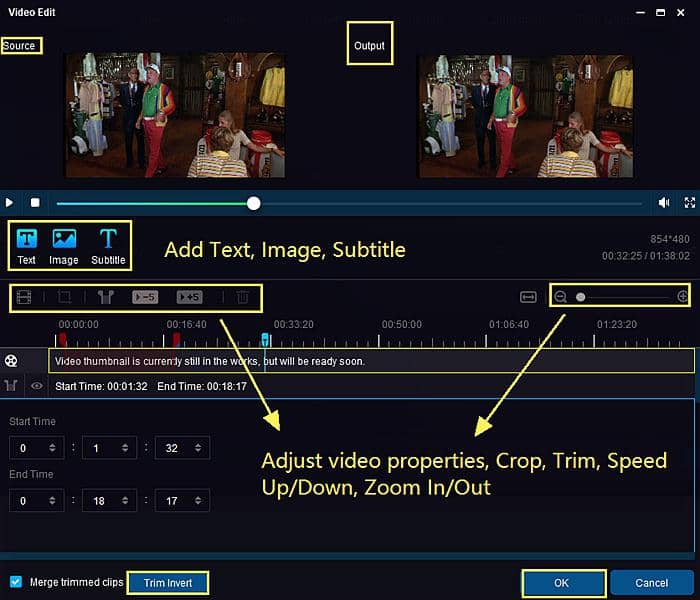
Step 3. Select an Output Format & Storage Location
Once you are done importing your video, click on the Convert all tasks to the dropdown button. You will find this at your screen’s top-right corner. Select the output format you desire and then click Browse. This button is located on the app’s bottom section. Now, choose an output storage location.
Step 4. Start the Conversion Process and Play Your DVD
Finally, you can start converting your DVD file by clicking on the Convert button which you will find at the rightmost side of your DVD video.
Part 2. Top 5 Free DVD Player for Mac
1. Apple DVD Player
Supported Platforms: Mac OS X 10.5 and above
To use this app, just insert your disc on your computer. The app will automatically show your disc’s menu screen. But, you have to use a mouse to choose items on your disc’s menu items. You cannot view the screen’s menu bar if you set the mode to full screen but no worries because you can access this easily by hovering your pointer on top of the screen. You just need to click Play Movie to start playing your video.
Pros
- It is bundled in macOS
Cons
- Your computer needs an external USB SuperDrive including a player for DVDs
- If you do not have an external USB SuperDrive, you will need a built-in optical drive
2. VLC Media Player
Supported OS: Windows, Mac OS X
For sure, you are familiar with this free DVD player. It is among the most known players for Windows and Mac. To start playing your DVD disc using this app, just click on File from the app’s menu. Then, select Open Disc followed by DVD. For Mac users, you can do the same by choosing Use DVD from the menu. Choose the drive containing your DVD by providing the drive letter. Mac computers will automatically detect this though. Finally, click on OK.
Pros
- It can support BluRay discs
- Lightweight, flexible, and has easy usage
Cons
- It has a basic user interface. The Mac versions are slicker.
3. Mac Media Player
Supported OS: Mac OS X versions 10.5-10.9 for V2.9.2
This free DVD player is probably the best Mac player where you can enjoy your DVD movies. If you want to keep using this as your default player, you need to set it on your Mac. To use it, insert your DVD into your Mac. Some are automatically launched but others will need you to click on Open Disk or Open File. If you are playing an ISO file, just choose Open File and look for the file you want to play. Finally, click on PLAY to start playing it.
Pros
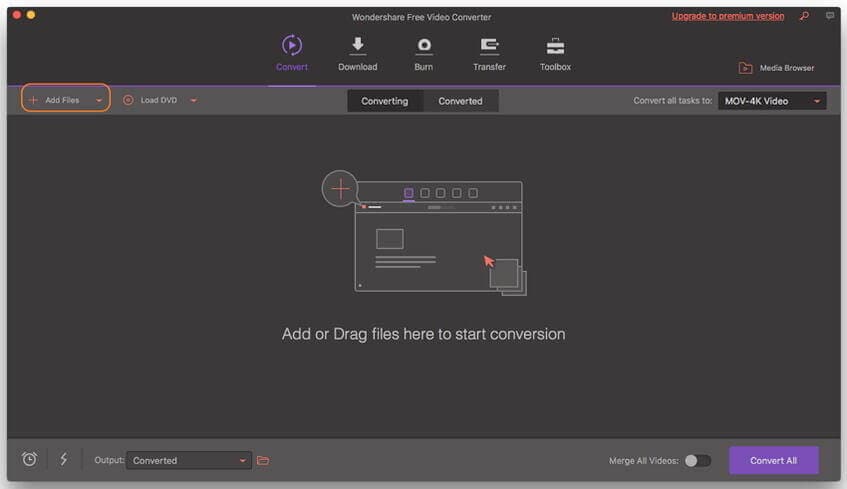
- It is a very powerful player that can give you high definition outputs
- It has hardware acceleration abilities
Cons
- It can use a lot of your system’s resources
4. MPlayerOSX
Supported OS: Mac OS X versions 10.5 or above
You need to know that this free DVD player is going to install both SMPlayer and MplayerOSX. MPlayerOSX is Mplayer’s (a movie player for Linux) binary distribution. It is a built-in app in macOS. After installing the app, you can simply drag & drop the DVD files you want to play. You can play them either in window mode or full screen.
Pros
- It is lightweight
- It has impressive video compatibility
- It is comparable to other video players out there
Cons
- You cannot save your playlists
- Accessing its menu will pause your videos
- It is unstable
5. QuickTime
Supported OS: Windows, Mac OS X versions 10.3.9 and above
The last one on our list is QuickTime which you can use to open your DVD movies on a DVD or a hard disk. You can use Windows Explorer or your Finder and then click on your file or you can drag it toward the icon for QuickTime Player. Or you can choose File from QuickTime’s menu options and then select Open. Now, find the DVD you want to open.
You can also select File from the menu options, click on Open, and navigate to the file you wish to play.
Pros
- Its slick interface is easy to use
- The app can integrate well with Mac OS X
- Its PRO version allows you to edit as well as convert your video files
Cons
- The launching process of the app is slow
- It requires regular updates if you want to maximize its features
Part 3. Wrapping it Up
Now that you have learned about the top free DVD players for Mac out there, you can now freely enjoy your DVDs on your Mac. Choose the one that suited your requirements best and don't forget to try iMyMac Video Converter. Hopefully, this article was able to help you find what you are looking for.
ExcellentThanks for your rating.
Rating: 4.7 / 5 (based on 72 ratings)
People Also Read:
Video Converter
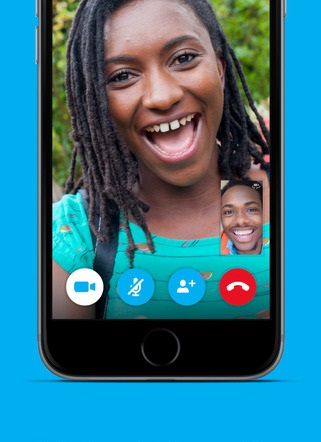
Freely convert your video files
Free DownloadiMyMac Video Converter provides you high-speed conversion to convert videos and audios to any formats lossless. An all-in-one video converter, editor, player.
Free Download/PowerMyMac /The Complete Guide On How to Convert DVD To MP4 On Mac
DVDs still exist. Physical media is still alive. So, don’t be ashamed if you’re still holding on to your old DVDs that contain your favorite movies. Now if you want to start storing all your DVD movies onto your Mac, then this article is for you. There are a lot of reasons as why you should convert DVD to MP4 on Mac.
For starters, it’s a good way to backup your DVDs. Just in case anything happens to your DVDs, you wouldn’t have to cry over them since you already have them duplicated on your Mac. Second of all, you wouldn’t have to deal with the clutter that comes with collecting DVDs. When you convert cdr to MP4 on Mac, you will be able to free up purgeable storage space for a bunch of movies.
Article GuidePart 1. What Is the Best Way to Convert DVD to MP4?Part 2. How to Convert DVD to MP4 on Mac VLC?Part 3. How to Convert DVD to MP4 on Mac Using HandBrake?Part 4. Convert DVD to MP4 with Disk Utility on MacPart 5. Convert DVD to MP4 with DVD Ripper on MacBonus Tip: Use PowerMyMac To Manage Storage Space On Your Mac
Part 1. What Is the Best Way to Convert DVD to MP4?
If you want an easy way to convert DVD to MP4 on Mac, then the iMyMac video converter is for you. This particular tool is a video converter supports a long list of formats and device. It’s also very easy to use. Check out the steps below to see how simple it is to convert videos formats.
- Try out the iMyMac Video Converter by clicking on the Free Download button, then install and launch it on your Mac.
- Download, install and launch the DumpMedia Video Converter.
- Look for the Add Files. You will find this on the upper left-hand side of the program. Click on that to add your DVD file.
- Go to the upper right-hand side of the program to find Convert all tasks to. Choose MP4 from the drop-down list.
- Look for the blue button Convert. Click on it to convert your DVD files to MP4 formats on Mac.
As you can see, iMyMac Video converter only has a handful of steps to get the task done. Each step is pretty easy to follow since its interface is clean and free of ads. So, go right ahead and give the iMyMac a free try.
Part 2. How to Convert DVD to MP4 on Mac VLC?
VLC is a great CD ripping tool on Mac because it can help you ripping DVD to MP4 format. After the DVD is converted, it can be played on various devices and players without a DVD player.
- First, insert the DVD into the Mac drive, and then launch VLC on the Mac. From the drop-down menu on the File tab, select the Open Disc option, and a window containing your disc information will pop up.
- Click the Disable DVD menu. In the lower-left corner, check the Stream output box.
- Click the setting button to access a new window. Click the File option to get the ripped disc on your Mac. Click Browse to select the location where you want to save the converted disc. This will pop up a new window, select the file name and location in the 'Save As' and 'Where' tabs respectively. Click the 'Save' button to confirm.
- Then select MPEG 4 in the drop-down menu of Encapsulation Method. You can also set the Bitrate required video and audio and so on. Click OK to confirm all settings.
- Finally, click Open, and you can start to use VLC to convert DVD to MP4 on Mac.
Part 3. How to Convert DVD to MP4 on Mac Using HandBrake?
HandBrake is a program you can look into. Just search for it and you will find it. Take a look at the steps below to see how you can use it to convert DVD to MP4.
Mac Free Dvd Converter Software
- Click on the macOS to start downloading the program. It will automatically install. After it has been installed, launch it on your screen.
- Make sure you have inserted the DVD. On HandBrake, click on Source to locate the DVD on your Mac. Once you have clicked on the DVD, HandBrake will scan it.
- Take your cursor to the Destination area and click on the Browse tab on the far right-hand of the screen. Choose a destination for your file.
- Take your cursor to the Output Settings and choose MP4 in the Format field. Then click on the Start tab you see on the top menu. This is the second tab from the left. It comes after the Source tab.
Part 4. Convert DVD to MP4 with Disk Utility on Mac
Did you know that there is software in your Mac that can help you convert DVD to MP4? The Disk Utility software can help you convert DVD to MP4 on Mac.
Since the Disk Utility software is included in your Mac, it’s free. There is no need for you to download or install new software. So, let’s start.
- Go to Finder. Click Go.
- Select Utilities from the drop-down list to get your Utilities folder to pop up.
- Click on Name on the top-right-hand side of the panel to organize the list by name.
- Go down the list and select Disk Utility. Double-click on it to launch it.
- Go to the left-hand side of the panel to see the CDs that you’ve already stored in your Mac. Select a CD.
- Click on File. Select New from the drop-down list.
- Select Disk Image from. This is the last option on the list and it will show the name of the CD that you want to copy onto your Mac. The name of the DVD will be in quotations.
- Rename the file on the next Dialogue window, if you want to. Rename the image disk that will create.
- Create a new folder where you want to save your DVD.
- Select DVD/CD master under Image Format. You can also choose to encrypt if you want. You can do that by selecting Encryptoption on Encryption. If you don’t want to encrypt, you can choose none.
- Click on Save. The Disk Utility Progresswindow will pop up informing you that your Mac is creating an image. Your goal to convert DVD to MP4 on Mac is already taking place. You are creating a disk image of your DVD for you to be able to burn it.
- Wait for it to finish creating the DVD.
- Check on the new file in your Disk Utility folder. You’re going to notice a file has been added on the bottom part of the left-hand side of the panel. If you notice, your new file ends in .cdr.
- Make a copy of your new file by selecting it. Click on Burn from the top menu. This will open up your CD drive to open and prompt you to insert a disk. If you have more than one CD drive, select which one you want to use. If you only have one, then you can just proceed to the next step.
- Insert the DVD. Your Mac will check the DVD to make sure there is enough space for it. Click on Burn to convert DVD to MP4 on Mac.
- Repeat the process to make another copy.
Part 5. Convert DVD to MP4 with DVD Ripper on Mac
This option requires you to make use of another software called Toast Titanium. This is a paid software. It not only converts; it also provides unique functions, features, and effects to enhance your movies or videos.
Toast 10 Titanium works on an array of devices, not just on your Mac. Take a look at the steps below on how to use it.
- Mount your DVD video on your Mac DVD drive.
- Select the Convert Category. You will find this on the upper left of the screen. It’s the last one on the menu bar.
- Click on the Video Files. This is on the fourth option under Convert.
- Click on the media browser on the upper right of the screen. From here, you can import videos from sources like iMovie, Movies folder, DVD, EyeTV, AVCHD, Web Video, or Live Screen Capture.
- Select DVD from the media browser. Drag and drop the file to the project on the left panel. You can also drag and drop the file from the Finder.
- Select the title you want to add. Keep in mind that the DVD movies will be added to Toast as thumbnails. These thumbnails will later be used as icons in iTunes in the Finder. If you like, you can also type in a new file name. That will not affect the source file.
- Take a look at the buttons on the right side of the movies you’ve added. You will see Edit and AU filter buttons. The Edit button lets you trim and cut clips. It also creates chapters. The AU filter button brings up a dialogue with a long list of pre-installed audio effects
- Look below the content areas to the estimated size of all the exported videos. Keep in mind that the size of the space indicator is determined by two things. One of which is the drop-down menu that calibrates the gauge to display a specific size. The second deciding factor is the selected export preset. When you click on it, you will get the player setup dialog where you can easily choose another device or format.
Note: This dialog is what you will be needing to convert DVD to MP4 on Mac. The presets will affect video format and quality. You will also be able to edit or create your custom preset and save it for your future use.
- Fill in the Player Setup window. Choose Mac from the list and choose a location where you want to save your movie.
- Use the preview video with the selected export settings. You can select a preview duration and a starting point. You can also choose to save the preview video to a folder. You will have an accurate preview of how your exported DVD will look. You can play the quality and format settings and preview a portion of your video rather than waiting for the video to finish converting. You can also choose to schedule to convert DVD to MP4 on Mac. If you want to begin to convert DVD to MP4 on Mac right away, you can also choose to do it that way.
- Copy or sync to your device soon as the file is converted.
That is how you can convert DVD to MP4 on Mac using DVD ripper.
Bonus Tip: Use PowerMyMac To Manage Storage Space On Your Mac
Now that you know how to convert DVD to MP4 on Mac, you’re going to need a lot of storage of space. You’re not just going to be filling up your Mac with the usual files, photos, and Videos. You will also be filling it up with movies. Movies take up a lot of space on your Mac. You would need to manage storage space on your Mac. If you decide to do that on your own, good luck to you. You’re going to need all the time in the world to monitor the available space you have in your Mac.
Free Mac Dvd Converter
That’s not all because you’re also going to need to clean up your Mac to be able to manage its storage space. If you think about it, that’s a big load to handle. The fact that you would have to search for files, photos, programs, and videos that have to be deleted is a lot of work. It might be a menial task; still, it will take some time to get it done.
Let PowerMyMac do the menial task for you. It cleans up your Mac by finding those files that need to be deleted. You won’t have a hard time managing storage space on your Mac with the PowerMyMac.
One thing is for sure. You will have more than enough space on your Mac with the PowerMyMac. With the free download, you will be able to see for yourself how PowerMyMac can help you manage storage space without having to pay for it first. There is no way you can go wrong with the free download of the PowerMyMac.
Which option are you most likely to try out? Are you considering PowerMyMac for space management on your Mac? We’d love to hear your thoughts. So, share them with us now.
ExcellentThanks for your rating.
Rating: 4.4 / 5 (based on 96 ratings)
People Also Read:
PowerMyMac
A powerful all-in-one App for Mac
Free DownloadClean up and speed up your Mac with ease
Free Download