Import iTunes M4V movies to the program via clicking Add Movies button. Choose the target video format. In the Convert to profile panel, click gear icon and select MPEG-1 Video. To change the codec, resolution, bit rate and other video settings, click the small gear icon on the MPEG-1 format. How can I convert M4V to MPG? First you need to add file for conversion: drag and drop your M4V file or click the 'Choose File' button. Then click the 'Convert' button. Then you can follow the steps below to convert M4V to MP4 on Mac and vice versa, the steps also work on the Windows version. Free Download Free Download. Step 1 Add files to M4V to MP4 converter on Mac. Launch Wondershare M4V to MP4 converter on your Mac, you'll come to the default interface which under the Video Converter tab. How to convert MPEG to M4V (or M4V to MPEG) on Mac/ Windows. MPEG, short for Moving Picture Experts Group, is a media format that used in most digital video broadcasting and cable distribution systems. It also can be used as a DVD standard format to keep good picture quality and widescreen supporting.
Summary :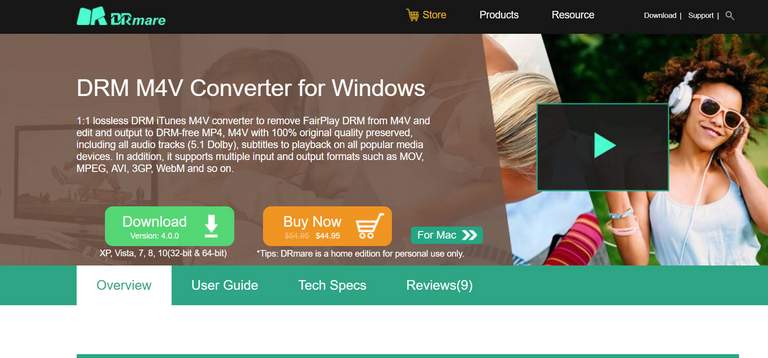
M4V is a file format for videos. Though M4V is not as popular as MP3, or MP4, it is used sometimes for keeping video data. According to users’ feedback, we found there is a great demand for file format conversion from M4V to MP3. That’s what I’ll focus on in this article: the best free and online converters to use for converting M4V to MP3 (or vice versa).
Some people are asked to change their video format from M4V to MP3 in some cases. But the problem is they don’t know what the M4V file format is or how to convert M4V to MP3 (or another format). Taking that into account, I decided to introduce the M4V video format to you and show you how to open it on Windows and Mac. After that, I provide several ways to help you convert M4V to MP3.
What Is M4V
M4V is a video container format developed by Apple. Based on the MPEG-4 video container format, M4V is very similar to the format MP4 (MPEG-4 Part 14). You can find M4V format easily in movies, TV shows, and music videos that you can download through the iTunes Store. M4V videos can contain audiovisual and multimedia data and the file extension of it is .m4v.
Extended reading:
The main differences between M4V and MP4 video formats lie in the DRM copy protection of Apple and the treatment of AC3 (Dolby Digital) audio:
- W4V videos can be added with Apple’s FairPlay DRM protection to prevent unauthorized distribution of the file.
- Anyone’s attempt to view or copy M4V files on a device that isn’t made by Apple (like iPhone, iPad, and iPod) will be declined.
The FairPlay is a DRM (Digital Rights Management) technology created by Apple Inc. to protect copyrighted works sold through iTunes Store. Only the authorized devices are allowed to play the DRM-protected content.
How to Open M4V Video Files
M4V is the main file format used by Apple to encode the video files you may purchase or rent from the iTunes store; that’s why the M4V file is also known as the iTunes video file.
Open M4V Video without DRM
It’s very easy to play an unprotected M4V file on your computer. The methods for playing M4V files are the same as those for playing MP4 or MP3.
You only need to follow this guide to play an M4V video without DRM on Windows:
- Navigate to the M4V file on your device.
- Double click on the M4V video you want to play.
- Wait until the file is playing in Windows Media Player or another media player you set as default.
Please follow these steps to play the M4V video on Mac:
- Locate your M4V file in the Finder.
- Control click or right click on it.
- Select Open With.
- Choose a player from the listing apps that your Mac thinks might be able to open the file.
QuickTime Player works with common kinds of audio and video formats including M4V.
Open DRM Protected M4V Video
However, if you want to play a DRM-protected M4V file, you must make sure that your device is authorized (via iTunes and QuickTime) with the account that was used to purchase or rent the video before.
What players can be used to play M4V videos protected by FairPlay DRM?
- Apple iTunes
- Apple QuickTime Player
- RealPlayer
- Zoom Player
- MPlayer
- DivX Plus Player
- Nero Showtime
- Media Player Classic
- K-Multimedia Player
- VLC media player
M4V videos using FairPlay DRM will be identified as 'AVC0 Media” in QuickTime Player on Mac.
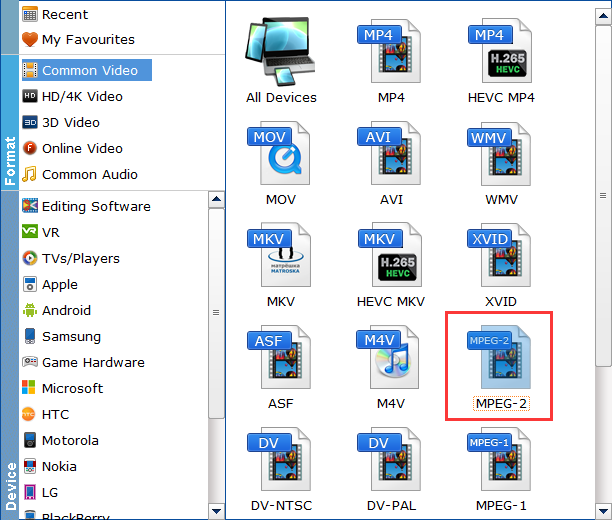
Do you need a free DivX converter?
Do you need a VLC converter?
About MP3
MP3 is a file format for coding digital audio which uses a form of lossy data compression. Formally based on the MPEG-1 Audio Layer III or MPEG-2 Audio Layer III, MP3 now becomes a very popular audio format supported by most devices, systems, and applications.
- Originally, MP3 was defined as the third audio format of the MPEG-1 standard.
- Then, MP3 was retained and further extended to be defined as the third audio format of the subsequent MPEG-2 standard.
- Later, MP3 was extended to better support lower bit rates and defined as the third audio format of the MPEG 2.5 standard.
The MP3 audio format designates files containing an elementary stream of MPEG-1 Audio or MPEG-2 Audio encoded data. No other complexities of the MP3 standard are included.
If you only need the audio data of a video file, you can convert a video file format to an audio file format. Some people said they want to convert M4V to MP3. What should they do? There are several ways available for users to finish the conversion from M4V to MP3.

Method 1: Change File Extension
If you have an M4V video file without DRM, you can change .m4v to .mp4 to directly convert the video to MP4 format. Why? That is because both M4V and MP4 are based on the MPEG-4 container format, so they are very similar to each other.
How to change an .m4v file to an .mp3 file? This method is also available.
How to Change .m4v to .mp3
Step 1: Show File Extension
On Windows:
- Press Windows + E to open File Explorer (previously known as Windows Explorer).
- Select View from the top menu.
- Click Options and choose Change folder and search options. You can also click on the Options icon directly.
- Shift to the View tab at the top.
- Look for the Hide extensions for known file types option and uncheck it.
- Click on the Apply button and then the OK button.
If you want to hide filename extensions, please repeat this process to check Hide extensions for known file types again.
On Mac:
- Navigate to your M4V file and select it.
- Click on the top File menu and choose Get Info.
- Look for the Name & Extension section and click on the arrow icon to expand it.
- Deselect Hide extension.
How to show extensions for all files?
Click Finder -> select Preferences -> click Advanced -> deselect Show all filename extensions.
If you want to hide filename extensions again, please repeat the above steps and then select Hide extension or Show all filename extensions.
Step 2: Change .m4v to .mp3
On Windows:
- Open File Explorer.
- Navigate to the target M4V video.
- Right click on it and select Rename.
- Change .m4v to .mp3.
- Press Enter.
- Click Yes in the pop-up window to confirm the change.
On Mac:
- Open Finder.
- Navigate to the M4V file you want to change the extension.
- Click on the file name twice. This is not a double click; there needs to be an interval between two clicks.
- Type .mp3 to replace .m4v.
- Press Enter (or Return).
- Confirm your action in the pop-up window.
Method 2: Use Local M4V Converter
M4V Converter for Windows
There are a lot of free video converters available for you. You should download a reliable one that won’t bring damage to your system; please make sure it supports the M4V file format.
#1. MiniTool Video Converter
Step 1: please download the setup program directly by clicking on the button below or via visiting the converter introduction page.
Step 2: navigate to the downloaded setup file and double click on it. Then, follow the on-screen instructions to finish the software installation process. You can choose from fast installation and custom installation.
Step 3: start the software by clicking Start Now at the end of the installation or double clicking on the software icon manually.
Step 4: convert the M4V video file to MP3 format.
- Click on the Add Files button at the top left or the big icon in the middle.
- Search for the target M4V video in the pop-up Import Media window.
- Select the file and click on the Open button to load it into your software.
- Click on the edit button after Target to specify a File Name and Output path.
- Click OK to continue.
- Click on the edit button within the dotted box below the Target.
- Shift to the Audio tab -> select MP3 from the left sidebar -> choose a quality level (for example, High Quality) from the right pane.
- Click on the Convert button at the right end and wait for the converting process.
- When the progress bar goes to 100%, the conversion is finished. You’ll see a Success notification.
- Shift to the Converted tab and click on the Show in folder button to view the converted MP3 file.
- You can also navigate to the storage path you set manually to check the file.
The steps to change M4V to MP4 are similar. Besides, this free converter also allows you to convert AAC to MP3 or the video/audio file in many other formats to MP3.
#2. iTunes
iTunes to MP3:
- Download iTunes for Windows and install it properly on your PC.
- Run iTunes and select Edit from the top menu bar.
- Choose Preferences from the drop-down menu.
- Now the General tab is checked.
- Click on the Import Settings button.
- Select MP3 Encoder from the drop-down menu of Import Using-> click OK -> click OK again.
- Add M4V file to your library: select File -> choose Add File to Library -> select the target M4V video -> click Open.
- Convert the M4V file: select the video -> choose File -> navigate to Convert -> click Create MP3 Version -> wait.
M4V Converter for Mac
Both iTunes and QuickTime Player can help you convert M4V to MP3 on macOS. Besides, there are various other converters provided for you to choose from.
#1. iTunes
iTunes is a good MP3 converter for Mac; it allows you to convert M4V to MP3, convert M4A to MP3, or convert other file types to MP3 in iTunes.
How to convert iTunes to MP3:
- Open the Apple Music app.
- Select Music from the menu bar.
- Choose Preferences.
- Go to the Files tab.
- Click Import Settings.
- Select MP3 as the target encoding format and click OK.
- Add the target M4V video to your library.
- Select the video -> choose File -> choose Convert -> click Create MP3 Version -> wait.
#2. QuickTime Player
- Open QuickTime Player on your Mac.
- Select File.
- Navigate to Export.
- Select Audio Only.
- Give the file a new name and make sure MP3 is selected as the export format.
- Click Save and wait.
Method 3: Record Your Screen
Even if you can’t open the DRM-protected M4V video in MiniTool Video Converter, you still have another choice to convert M4V to MP3 – playing the M4V file using iTunes (or other players) and recording your screen; then, save & convert the video to MP3 format.
Step 1: Play the M4V Video
You should navigate to the M4V video on your computer. Then, use the ways mentioned earlier to open and play the video.
Step 2: Record Your Screen
MiniTool Video Converter also has a Screen Record feature to help you capture a video.
- Launch MiniTool Video Converter.
- Shift to the Screen Record tab.
- Tap Click to record screen.
- A MiniTool Screen Recorder window will pop up.
- Choose Select region and select the M4V video playing area.
- Click on the Record button.
- Wait for the 3-seconds countdown.
- Play the target M4V video before it starts to record your screen.
- Press F6 to end the record.
- The recorded video will be saved to MP4 by default (you can change it in Settings).
- Right click on the MP4 video you get and select Open folder to know its storage path.
- Repeat the steps mentioned in Method 2 to convert MP4 to MP3 in MiniTool Video Converter.
Also, you may use other screen capture software to record the M4V videos and then convert them to MP3.
Method 4: Use Online M4V to MP3 Converter
You can also open a web browser on your computer and search for an online M4V to MP3 converter. Take Google Chrome as an example:
- Open Chrome as you usually do.
- Visit www.google.com.
- Type M4V to MP3 or M4V to MP3 converter into the search box.
- Press Enter.
- Click on the search results listed to access corresponding online converters.
- Follow the on-screen instructions to finish converting M4V to MP3.
Conclusion
M4V is a special video format since it may be protected by Apple’s FairPlay DRM. Considering it’s not so easy to open DRM-protected M4V files, I introduced the detailed steps to open it at the beginning.
Free M4v Converter For Windows
Besides, M4V is a video format not as popular as MP4, MOV, or WMV. Sometimes, users may need to change M4V to MP4 or convert M4V to MP3. So I summarized 4 different methods and various useful M4V converters to help them with the conversion.